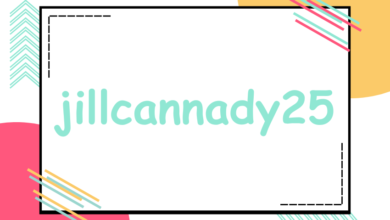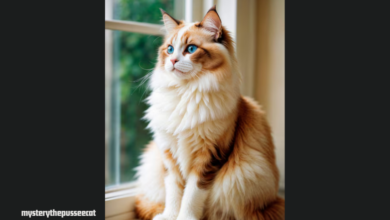Errordomain=nscocoaerrordomain&errormessage=could not find the specified shortcut.&errorcode=4
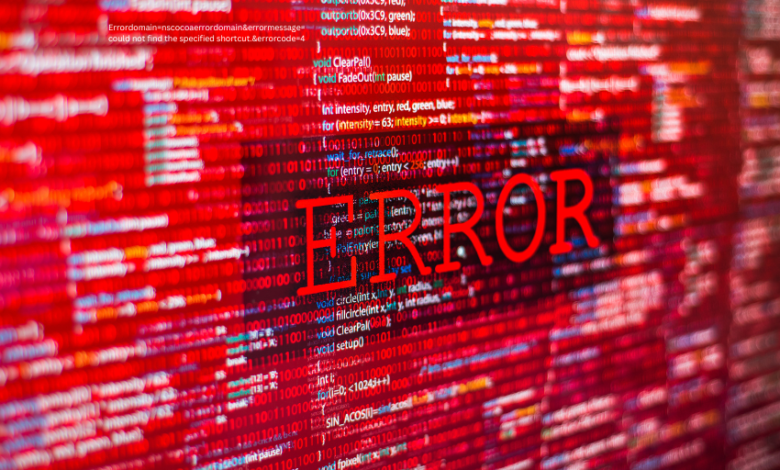
Understanding the Error
The error message errordomain=
Impact of the Error
So, why should you care about this error? Well, it’s not just a minor inconvenience. When your system can’t find a shortcut, it might prevent certain applications from running smoothly or cause features to malfunction. This could lead to disrupted workflows or even potential data loss if the error is not addressed promptly.
Basic Troubleshooting Steps
Before diving into more complex solutions, let’s start with the basics:
- Restarting the Application: Sometimes, a simple restart can resolve the issue. It’s like giving your device a quick nap to refresh itself.
- Checking for Updates: Ensure your system and applications are up-to-date. Updates often include bug fixes that can resolve such errors.
Advanced Troubleshooting
If the basic steps don’t solve the problem, you might need to dig deeper:
- Rebuilding the Shortcut: Try recreating the shortcut that’s causing the issue. It’s like rebuilding a broken bridge to restore your connection.
- Verifying File Paths: Make sure that the shortcut points to the correct file path. Incorrect file paths can lead to the system being unable to locate the necessary files.

Fixing the Error on macOS
On macOS, the error might require a more hands-on approach:
- Using Terminal Commands: Sometimes, Terminal commands can help reset or fix underlying issues with shortcuts. It’s like using a powerful tool to get to the root of the problem.
- Reinstalling Affected Software: If all else fails, try reinstalling the software associated with the error. This can often resolve any underlying issues with corrupted files.
Fixing the Error on iOS
For iOS devices, the process involves:
- Managing Shortcuts on iOS Devices: Open the Shortcuts app and check for any issues or missing shortcuts. It’s like tidying up your desk to make sure everything is in its right place.
- Resetting Device Settings: If the problem persists, consider resetting your device settings. This can often fix issues without affecting your data.
Preventing the Error
Prevention is always better than cure:
- Regular System Maintenance: Keep your system and applications updated and regularly perform maintenance checks.
- Best Practices for Shortcuts: Ensure your shortcuts are correctly set up and point to the right files or actions.
Additional Resources
If you need more help, consider reaching out to:
- Apple Support: Their official support can provide tailored assistance.
- Online Forums and Communities: Many users share their experiences and solutions online, which can be incredibly helpful.
Conclusion
In summary, the errordomain=nscocoaerrordomain&errormessage=could not find the specified shortcut.&errorcode=4 error can be a tricky issue, but with the right steps, you can resolve it. Start with basic troubleshooting and, if necessary, move on to more advanced solutions. Regular maintenance and best practices can help prevent such issues in the future.
FAQs
- What does the error code
4signify?- Error code
4typically indicates that a shortcut or file path cannot be found. It’s a way for the system to signal that something is missing or incorrect.
- Error code
- How can I rebuild a missing shortcut?
- Open the Shortcuts app and recreate the shortcut. Ensure it points to the correct file or action.
- Are there any preventive measures for this error?
- Regularly update your system and applications, and double-check your shortcuts to ensure they are correctly set up.
- Can I fix the error without reinstalling software?
- Yes, try basic troubleshooting steps like restarting the application or rebuilding the shortcut before considering a reinstall.
- Where can I find more help for this issue?
- You can seek help from Apple Support or visit online forums and communities where similar issues are discussed.